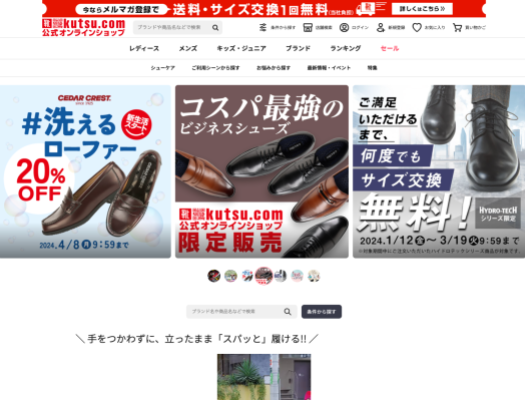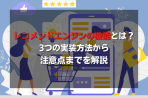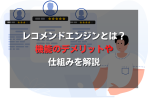Googleアナリティクスでサイト内検索レポートを見る方法&分析のコツ
サイト内検索はユーザに商品を購入してもらう上で非常に有用なツールです。「欲しい商品があるのにどこにあるのかわからない」「商品情報がバラバラでどこを見ればよいかわからない」など目的の情報が見つからないことによる離脱を防ぎ、スムーズにユーザを目的の商品ページへ誘導することが可能になります。
しかし、ただ設置するだけではサイト内検索ツールのメリットを十分には得られません。ユーザの検索キーワードや検索をした後の行動を知り、ページの改善や追加などを実施して初めて高い効果が期待できます。
そこで、今回は主にECサイトでGoogleアナリティクスを使ってサイト内検索レポートを見る方法と分析のコツをお伝えします。
サイト内検索データを収集すべき理由
サイト内検索の設置は、ユーザに多くのメリットがあるだけでなく、サイト運営側にも多くのメリットが生まれます。特にECサイト運営者にとっては、検索窓に入力されたキーワードのログを分析することで、「ユーザがどのようなキーワードで検索をしているか」「検索後のユーザがどのような行動を取ったか」がわかるため、ユーザのニーズに合わせたコンテンツや、サイトづくりなど、ECサイトの戦略設計に活かせます。
サイト内検索を使って適切なページ改善やユーザが求める情報提供を実現するために、検索データの収集は重要です。
Googleアナリティクスでサイト内検索レポートを見るための準備
サイト内検索のデータ収集、分析を行う方法はいくつかありますが、今回はGoogleアナリティクスを使った方法を紹介します。まずはサイト内検索レポートを見るための設定方法です。
なお今回ご紹介する方法は、検索時にURLの末尾に検索キーワードがパラメータとして付与されるタイプのサイト内検索で活用できる方法です。
ビューの設定
ビューの設定手順は以下の通りです。
1.Googleアナリティクスにログインし、左側のメニューから「管理」を選択。対象のビューを指定し「ビューの設定」を開きます。
2.サイト内検索の設定から「サイト内検索のトラッキング」を「オン」にすると、クエリパラメータの設定欄が表示されます。
クエリパラメータの設定
クエリパラメータとは、Webサイトの情報をWebサーバに伝えるためURLに付与される「?」から始まる文字列です。通常、URLの最後に「?パラメーター名=検索したキーワード」というように表示されます。
例えば「テーブル」というキーワードで検索した場合「http:〇〇.co.jp/?q=テーブル」となります。「q」は変数(パラメータ)で、この場合は、qという変数の値を検索キーワードである「テーブル」に指定するという意味です。
Googleアナリティクスでクエリを設定するには、前項で紹介した「サイト内検索のトラッキング」の下にある、クエリパラメータで行います。実際に自身のWebサイトでサイト内検索を行い、検索結果URLからパラメータ(上述した例では「q」)を確認して入力します。最後に「保存」をクリックして設定完了です。
Googleアナリティクスのサイト内検索レポートで見られる項目
設定の完了後、ユーザがサイト内検索を行ったデータをGoogleアナリティクスのサイト内検索レポートで確認できます。具体的な項目は次のとおりです。
サイト内検索レポートの確認方法
サイト内検索レポートは、Googleアナリティクスにログインし、左側メニューの「行動」から「サイト内検索」を選択して閲覧します。
概要、利用状況、サイト内検索キーワード、検索ページの各項目ごとに見ていきましょう。
概要
概要では、サイト内検索に関する指標の一覧を確認できます。
サイト内検索を使用した訪問の割合
検索を伴うセッション
検索回数の合計
結果のページビュー/検索
検索による離脱数の割合
再検索数の割合
検索後の時間
平均検索深度
検索キーワード
などの数値を確認できます。
検索キーワード
ユーザが検索に使ったキーワードを一覧できます。
こちらを見ることで、どんな商品・サービスが検索されているかがわかります。
検索回数の合計
キーワード別の検索回数の合計を表示します。
これにより、ユーザが何を求めているかがわかります。多くのユーザが検索するキーワードに対応したコンテンツを作成することで、ユーザーの満足度やコンバージョン率を上げることが期待できます。なお、一人のユーザが1回の訪問で複数回検索した場合は、全て1回として集計されます。
結果のページビュー数/検索
ユーザがサイト内検索をした後、検索結果ページを見た回数の平均を表示します。
「検索結果表示ページのページビュー数÷検索回数」で表されます。検索と検索結果ページの間をどれだけ往復したのかを見るものです。
検索結果表示ページのページビューには検索結果の2ページ目以降も含まれます。
ユーザが検索結果を何ページにも渡って目的の情報を探したり、何度も検索結果ページを見返したりすることでこの数値は高くなります。この指標が高い場合は検索結果に満足できない問題のキーワードといえるでしょう。
検索による離脱数の割合
サイト内検索で検索結果ページを閲覧したものの、ページ移動せずに離脱してしまったユーザの割合を表示します。
割合が低い場合、目的の検索結果が得られなかった、検索結果ページが見にくい、わかりづらいなどが考えられます。
再検索数の割合
検索結果ページに満足できずに別のキーワードもしくはキーワードを追加して改めて検索をした割合を表示します。
この数値が高い場合、多くのユーザが一度の検索で満足できる結果が得られていないと考えられます。
検索後の時間
サイト内検索を利用したユーザが検索をした後、Webサイト内に滞在していた時間を表示します。
例えば、コンテンツ系のWebサイトの場合、滞在時間が長いほど、しっかりと読んでくれているとわかります。
しかし、ECサイトの場合、目的のページに移動してすぐに購入をしてしまえば、滞在時間は短くなります。つまり、ユーザの目的により、滞在時間が長い方がよいのか、短い方がよいのかの指標は異なるので注意が必要です。
平均検索深度
サイト内検索を利用したユーザが検索結果ページ以降に閲覧したページビュー数を表示します。
この数値が0の場合、検索結果からリンクを辿らずに離脱してしまったことになります。ただ、反対に数値が高かった場合、目的の情報を見つけられず迷っている可能性も考えられるため、指標の見方には注意が必要です。
利用状況
利用状況は、サイト内検索を使ったユーザと使っていないユーザを比較して見られます。具体的には、集客(新規セッション率と新規ユーザ)、行動(直帰率、ページ/セッション、平均セッション時間)、コンバージョン(別途設定している場合のみ)の値が確認できます。。
サイト内検索キーワード
サイト内検索で使われたキーワード別に「検索回数の合計」「結果のページビュー数/検索」「検索による離脱数の割合」「再建策数の割合」「検索後の時間」「平均検索深度」を表示します。
検索ページ
サイト内検索を行ったページ別に上述した「サイト内検索キーワード」と同じ項目を表示します。どのページで最も検索が行われているか、ページによって項目の数値に違いがあるかの確認が可能です。
Googleアナリティクスでさらに細かい分析を行う方法
基本的なサイト内検索レポートの項目や見方について見てきましたが、Googleアナリティクスでは、さらに細かい分析も可能です。ここでは「セカンダリディメンションの設定」「アドバイスフィルタでの条件設定」、そして「検索結果が0件となったキーワードを見つける方法とその対策」の3つを紹介します。
セカンダリディメンションの設定
セカンダリディメンションとは、2つ目の属性を意味するもので、Googleアナリティクスでセカンダリティメンションを活用することで「2つのディメンションを掛け合わせた分析」が可能です。
例えば、
キーワード別の参照元
キーワード別の時間帯
キーワード別の閲覧デバイス
というふうに、2つのディメンションを掛け合わせて数値を確認できます。
設定する際は、各レポート画面にてセカンダリディメンションの右側にある下向きの▼をクリックしてプルダウンメニューから見たい項目を選択してください。
アドバンスフィルタで条件設定
アドバンスフィルタとは、数値データをさらに絞り込んだ結果を見たい時に使う機能です。例えば「平均セッション時間が5分以上のユーザだけのデータが見たい」「コンバージョン率の高いユーザだけのデータを見たい」といったことが可能になります。
設定する際は、各レポート画面にて検索窓の右側にある「アドバンス」をクリックして設定画面を表示させ、そこに設定したい条件を入力してください。
検索結果が0件となったキーワードを見つける方法
サイト内検索レポートの結果が悪い場合に考えられる原因の1つとして、検索結果が0件のために検索結果ページからの離脱が発生したという可能性があります。
ただし、Googleアナリティクスでは、検索結果が0件かどうかは結果に反映されません。そこで、検索結果が0件のキーワードを見つけたい場合、Googleタグマネージャを使って調べる必要があります。
具体的な設定方法はWebサイトによってケースバイケースのためここではお伝えしませんが、基本的には、検索結果が0件だった場合にのみ表示される要素(例:「検索結果は0件でした」などのテキスト)があるかどうかをGoogleタグマネージャを使って判定し、要素がある場合のみ特定のデータをGoogleアナリティクスへと送る、という手法をとります。
サイト内検索の有用性を高めるツール選定
サイト内検索のデータをGoogleアナリティクスで分析することで、サイト全体を大きく改善できます。しかし、肝心のサイト内検索ツールの機能が不足していたり、ユーザにとって使い勝手の悪いものであったりしては意味がありません。Googleアナリティクスでのレポート結果を有効に活用するには、充実した機能と使い勝手のよいサイト内検索ツールの選定が重要です。
サイト内検索ツール「GENIEE SEARCH for EC」
ユーザにとって使い勝手がよく、ECサイト運営側にとっても高い効果が期待できるサイト内検索ツールとして、おすすめなのがGENIEE SEARCH for ECです。
シリーズ累計850社以上のサイト導入実績を持つGENIEE SEARCH for ECは、キーワード入力時のサジェスト機能や検索結果候補を画像付きで表示する画像つきサジェスト機能など、ユーザの求めている情報を見つける上で重要な機能を装備しコンバージョン率向上に大きく寄与します。
検索結果上におすすめ情報へのリンクを表示させる機能や、特定の検索結果を上位に表示しやすくする順位コントロール機能なども備えています。
まとめ
サイト内検索はユーザのニーズにもとづいたさまざまな検索ログが取得できるため、サイト改善につながるヒントの宝庫です。Googleアナリティクスを活用してレポート分析を徹底することで、コンバージョン率向上に大きく貢献します。設定方法や数値の見方をしっかりと把握し、サイト改善に役立てましょう。
そして、もう一つのポイントはユーザの使い勝手を高めるサイト内検索ツールの選定です。ユーザにとって使いやすく、運営者側にとってもコンバージョン率アップにつながる機能を持ったツール選定が重要です。
ECサイトの運営でお悩みの際は、GENIEE SEARCH for ECの資料をご覧ください。

GENIEE SEARCH編集部
(X:@BST_hoshiko)
ECサイトや企業サイトにおける快適なユーザ体験を実現するための導線改善方法から、ECマーケティングの手法まで幅広く情報を発信しています。