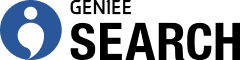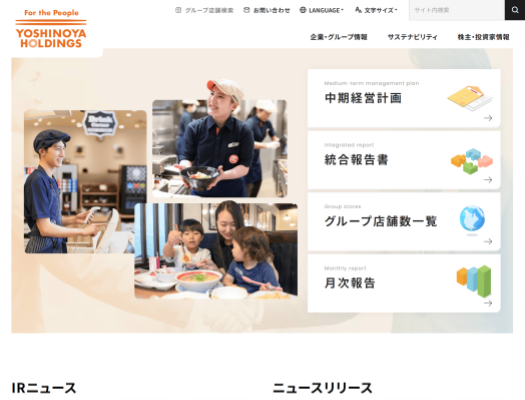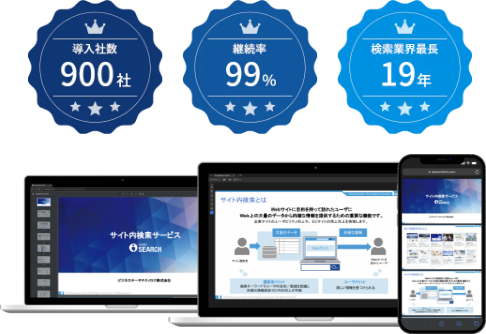- サイト内検索
- サイト内検索ブログ
- サイト内検索ノウハウ
- サイト内検索とは?3つのやり方・導入方法から活用事例までを解説
サイト内検索とは?3つのやり方・導入方法から活用事例までを解説
サイト内検索とはWebサイト上で特定のコンテンツをキーワードで検索する機能のことです。サイトを訪問するユーザにとって、探したいコンテンツを効率よく見つけることができるなどのメリットがあります。
サイト内検索機能を導入することで、ユーザはWebサイト上での情報検索が容易になり、それによりユーザの利便性や満足度が向上することが期待できます。
しかし、運営担当者の中にはメリットや効果が見えにくいため導入するべきか迷っている方もいるでしょう。
この記事で分かること
・そもそもサイト内検索って何?
・サイト内検索のやり方について
・サイト内検索ツールの導入方法について
この記事では、サイト内検索のやり方からツールの導入方法までをわかりやすく解説します。ぜひ最後までご覧いただき、参考にしていただければ幸いです。
≫≫ サイト内検索の導入方法と専用ツールを3つ紹介!選び方も徹底解説
ユーザーが欲しい情報を一瞬で見つけられる!
AIを用いた最新の
検索業界最長
サイト内検索「AI検索」
とは?



21年のサイト内検索

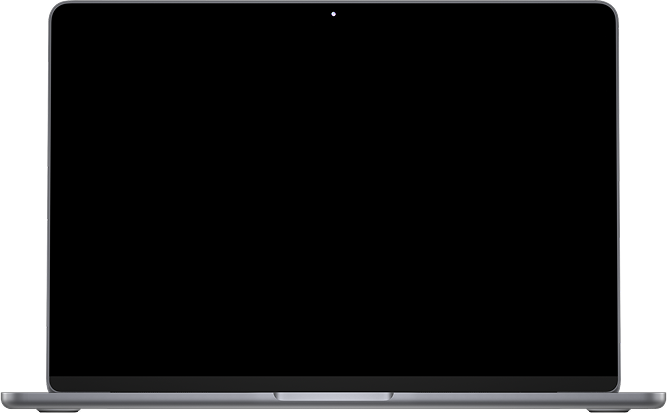
目次
- そもそもサイト内検索とは?
- 検索エンジンの機能を使ったサイト内検索の3つのやり方
- Webサイトにサイト内検索を導入する3つの方法
- サイト内検索を導入するメリットについて
- サイト内検索の活用事例をご紹介
- まとめ
そもそもサイト内検索とは?
![]()
サイト内検索とは名前のとおり、キーワードをもとにWebサイト上で探したいコンテンツを検索できる機能を指します。Webサイトを利用したことのある方であれば、誰でも一度は検索窓にキーワードを入力した経験があるのではないでしょうか?
例えば、アパレルブランドのECショップで買い物をする時に、「ニット」と検索窓に入力して検索します。すると画面には新商品から人気の商品、定番商品など、ニットの一覧が表示され、お気に入りのものを短時間で探せるようになります。これがサイト内検索の機能です。
また、Googleのオプション機能を活用し検索することも可能です。例えば、知りたい情報をブログやメディア記事で探したい時、メディアの名前と探したいキーワードを検索エンジンに入力することで探すことができます。
≫≫ サイト内検索エンジンとは?基礎知識・導入メリット解説&おすすめ紹介
検索エンジンの機能を使ったサイト内検索の3つのやり方

ここではGoogleの検索エンジン機能を使ったサイト内検索の方法を具体的に解説していきます。やり方は以下の3つがあげられます。
- 閲覧ページの文字検索のやり方
- 検索コマンドや検索オプションを使う方法
- ブラウザの機能や搭載されている機能を使う方法
閲覧ページの文字検索のやり方
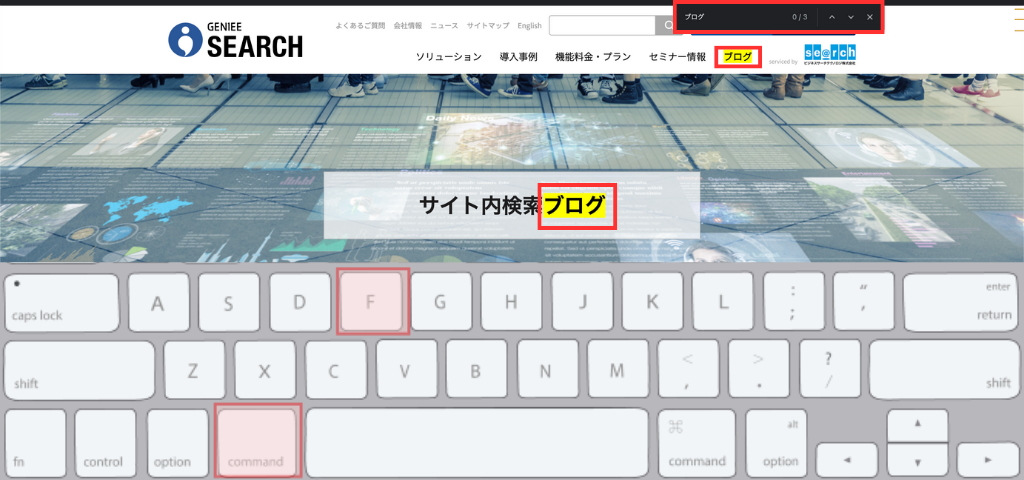
はじめに閲覧ページの文字検索についてです。Webサイト上で知りたい情報が掲載されたページを見つけたとしても、行政機関などの文字数が多くなりがちなページでは、ページのどこに知りたい情報が解説されているか、探すのに手間がかかります。
そうした場合に、以下の手順で知りたい情報の単語を検索することで、そのページ内のどこに目的の情報があるかを知ることができます。
文字検索の手順
- 検索したページ内を開いた状態にしておく
- 「Ctrl」キーを押しながら「F」キーを押す。(Macの場合:「command」+「F」)
- ブラウザ画面左上に検索バーが表示される
- 表示された検索バーに探したい単語を入力
- 「~件の一致」と表示される
※該当の単語が同じページ内で何か所あるか教えてくれる - 上記をもとに自分の知りたい情報を得る
※「Enter」キーを押すとページの先頭から順番に該当単語が案内される
検索コマンドや検索オプションを使う方法
ここでは検索コマンド『(site:)/サイトコロン』や検索オプションを使う方法をご紹介します。
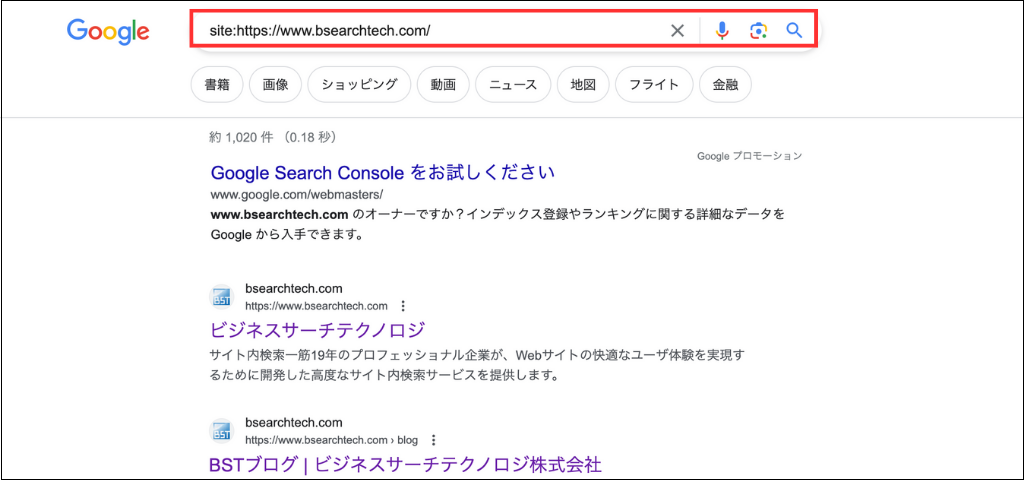
検索コマンドはGoogleの検索窓を利用した方法です。主に閲覧したい情報が掲載されているWebサイトにサイト内検索機能が設置されていない場合に有効です。検索コマンドを利用すれば、検索機能がないサイトでもコンテンツを探し出すことができます。
また、より細かな条件で探したい場合には検索オプションが役立ちます。
検索オプションとは、キーワード検索に加えてより詳細な条件を入力することができるため、知りたい情報にたどりつきやすくなります。ただし、Googleのインデックスに登録されているページのみが対象となります。
検索コマンドと検索オプションの手順
- Googleの検索エンジンへ『site:〇〇.com』と探したいサイトのURLを入力で完了
- 「検索するキーワード」に検索したいキーワードを入力
- 「検索結果の絞り込み」で「言語」と「地域」を指定して「詳細検索」をクリック
検索オプションはこちら:https://www.google.com/advanced_search
ブラウザの機能や搭載されている機能を使う方法
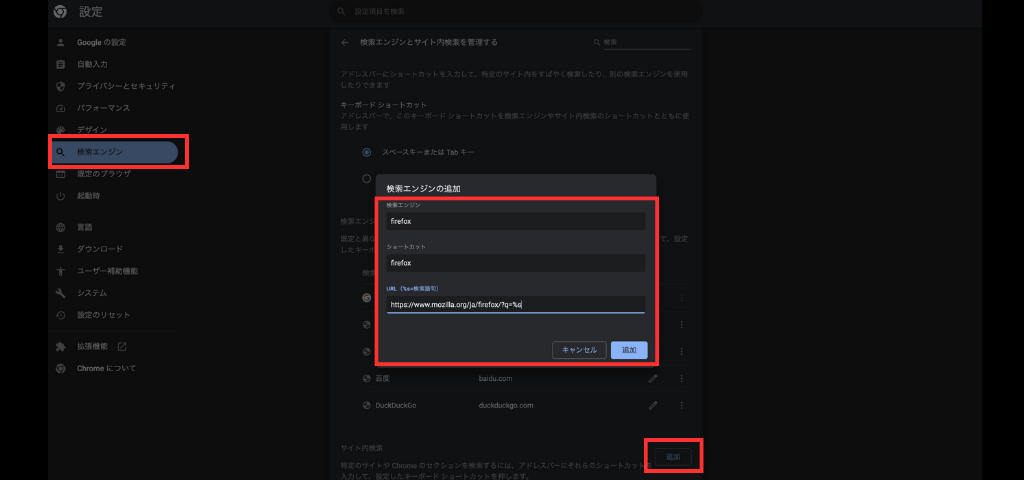
次にブラウザの検索エンジン管理機能を使う方法です。
管理機能では、よく閲覧しているサイトを登録しておくことで、毎回検索をする手間を省くことができます。日頃利用している日用品のECサイトがある場合は、ブラウザの管理機能に登録しておくとよいでしょう。
ブラウザの管理機能を利用する手順は、以下を参考にしてください。
- Chromeブラウザの「メニュー」から「設定」を選択
- 設定メニューの「検索エンジンとサイト内検索を管理」をクリック
- 「検索エンジンの管理」をクリック
- 検索エンジン設定メニューの追加を選択
- ポップアップ画面「検索URL」を入力
- 保存をクリック
保存した検索エンジンはデフォルト設定にします。そうすることでキーワードを入力すればサイト内で検索が可能になります。
Chromeの場合はプラグインを導入する方法もある
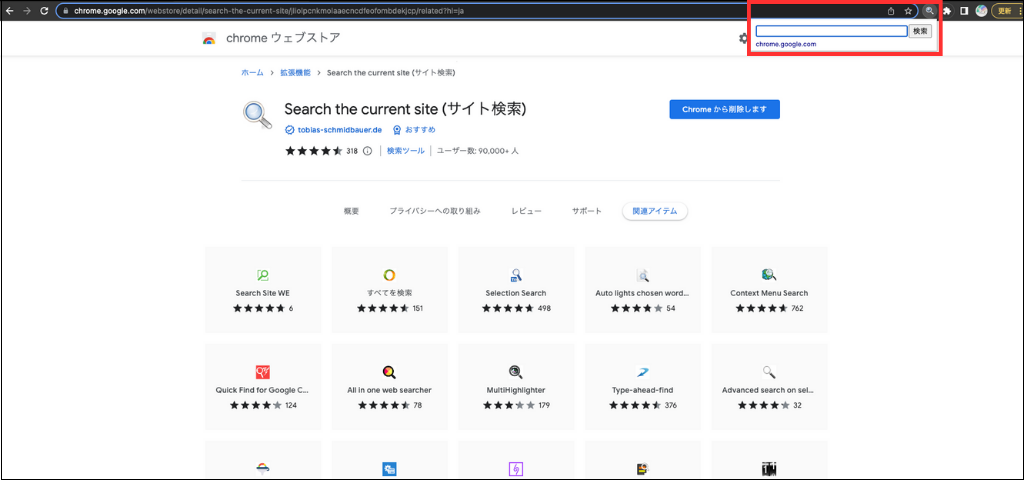
Chromeでは、プラグイン「Search the current site(サイト検索)」を導入する方法もあります。選択中のタブ内でサイト内検索ができるというものです。
導入手順は以下で行なえます。
- 「Search the current site(サイト検索)」のページへアクセス
- ページ上部にある「Chromeに追加」をクリック
- ポップアップ画面で表示される「拡張機能を追加」を選択する
- 検索窓が表示されるので探したいキーワードや文を入力し検索を行う
上記の手順で、プラグインによるサイト内検索が可能です。同じドメイン内であれば、探したいキーワードが含まれるページだけが表示されます。
サイト内に設置されている検索ツールを使う
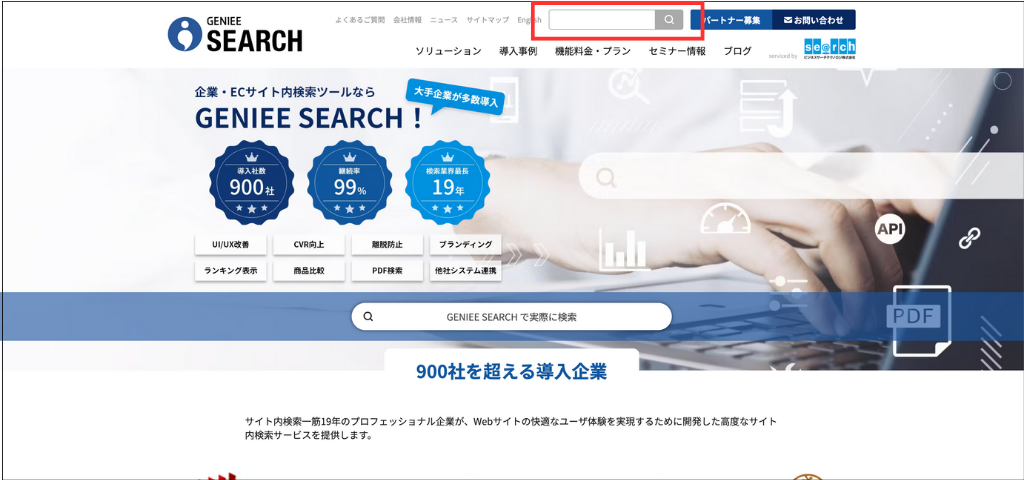
Word PressなどのCMSツールでWebサイトを構築している場合は、ユーザの利便性を向上させるためにデフォルトで設置されていることが多いです。しかし、表記ゆれ対策などがされていないため検索精度が低い場合があるため、デフォルトで設置されているサイト内検索ではなく、次の章で紹介するサイト内検索を導入することが一般的です。
≫≫ サイト内検索ツールの基本機能&売上アップにつながる便利機能を紹介
Webサイトにサイト内検索を導入する3つの方法
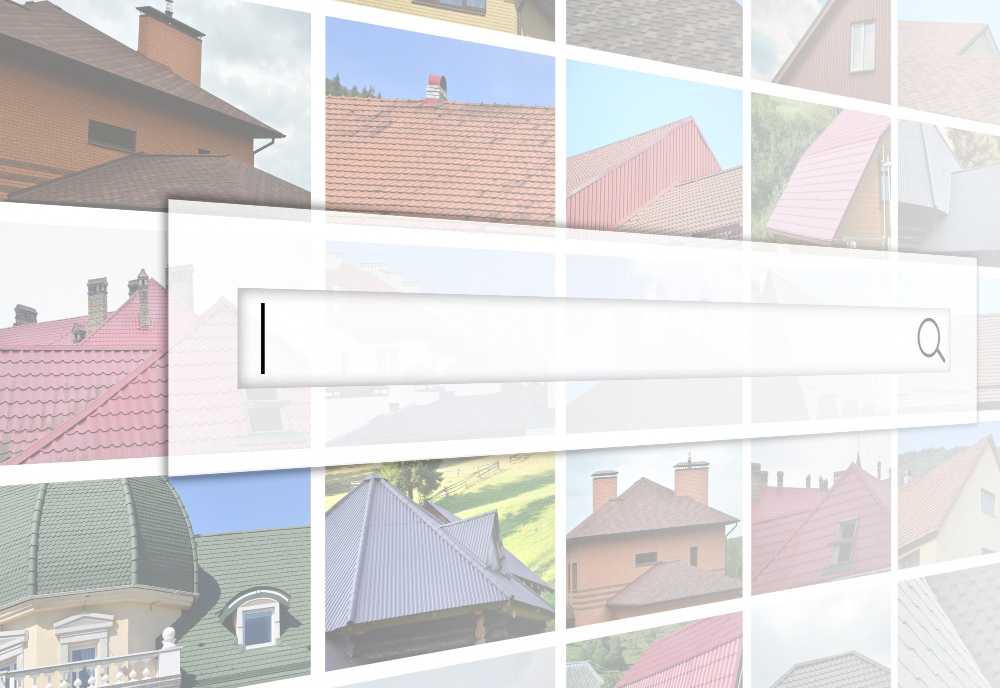
ここではWebサイトにサイト内検索を導入する方法を3つご紹介します。
- Googleカスタム検索を無料で設置する
- Word Pressの機能を使って導入する方法
- サイト内検索ツールを導入する方法
Googleカスタム検索を無料で設置する
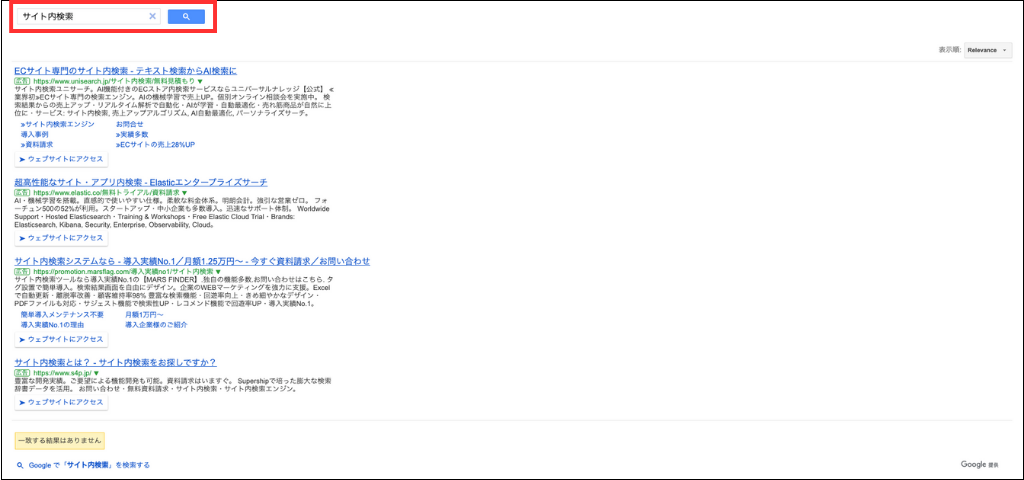
一つめはGoogleカスタム検索です。無料で簡単に設置できるメリットがあります。画像検索や表記ゆれの対応も可能なため、無料の機能としては申し分ないサイト内検索機能です。
一方で、検索結果に広告が表示されるため、非営利団体以外のWebサイトで広告表示を消したい場合は有料オプションにする必要があります。また新規投稿された記事の検索結果への反映が遅いこともデメリットのひとつです。
では、Googleカスタム検索の設置方法を以下にまとめてありますので、参考にしてください。
- Googleアカウントの作成
- Googleカスタム検索ページへ移動
- 画面右上「カスタム検索エンジンの作成」をクリック
- カスタム検索エンジンを作成(検索するサイトの選択・言語の設定・名前の入力※自由)
- カスタムエンジンの設定(初期設定でも利用可能)
- 画像有無の設定
- 広告収入設定
- デザイン設定
- カスタム検索の設置
Googleカスタム検索エンジンは無料であるにもかかわらず、デザインや広告収入設定など細かな部分まで決めることができます。一方で、広告収入は大きな収益にはつながりにくいため、設定をしなくても問題ありません。
≫≫ Googleカスタム検索の設置方法と最適なサイト内検索の選び方
Word Pressの機能を使って導入する方法
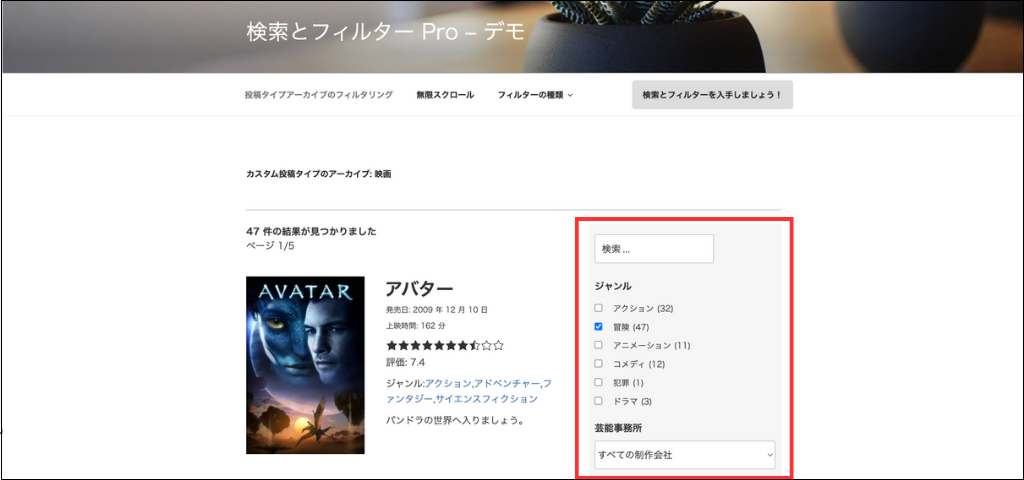
参照:Seach&Filterデモサイト
次にWord Pressの機能を使って導入する方法です。Word Pressでサイトを構築していれば、自動的にサイト内検索が表示されます。そのため、基本的にはサイト内検索が標準装備されるという認識で構いません。
しかし標準搭載されているサイト内検索では、検索条件の細かな設定や、カテゴリ別での絞り込み検索などができません。検索機能を改善したい場合は、プラグインを導入しましょう。
Word Pressで使える検索機能を改善できるプラグインとして「Search Everything」や「Seach&Filter」があげられます。
Word Pressでサイト内検索のプラグインを導入する基本的な手順は、以下のとおりです。
- Word Pressの管理画面「プラグイン」をクリック
- 新規追加を選択
- 「Search Everything」または「Seach&Filter」を検索
- プラグインをインストール
- 「有効化」を選択
プラグインの導入は難しくありません。目的に合うものを選びましょう。
サイト内検索ツールを導入する方法
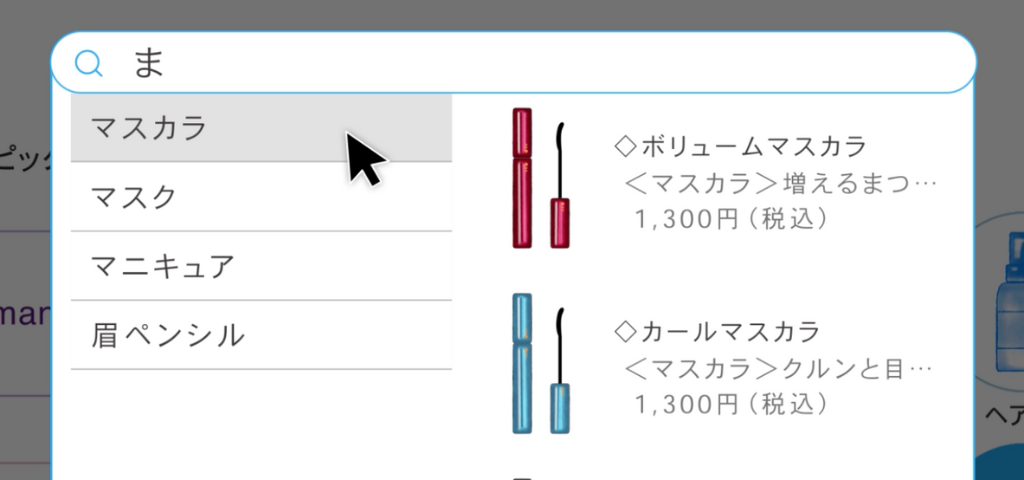
添付画像:有料機能|画像つきサジェストイメージ
次はサイト内検索ツールです。Googleカスタム検索やWord Pressなどの無料で設置が可能なものもあれば、企業からの提供サービスとして有料のサイト内検索ツールがあります。
上記で解説したプラグインでサイト内検索機能を実装する場合、プラグインには「キーワード検索に特化したプラグイン」「絞り込みに特化したプラグイン」などがあり、自社サイトに必要なサイト内検索機能が1つのプラグインに集約されているとは限りません。
そのため、サイト内検索系のプラグインを複数導入することで、自社サイトの表示速度に影響を与えてしまうおそれがあります。
基本的に有料のサイト内検索ツールは、Webサイトの検索に必要な機能は全て網羅しているツールが多いので、1つのサイト内検索ツールで対応することができます。
サイト内検索の機能や価格は提供会社により異なるため、自社にあうツールを選びましょう。サイト内検索を導入することでコンバージョンまでの導線課題を解決できたり、ユーザの利便性(UX)を向上させることができます。
提供ツールを選ぶ際のポイントは以下です。
◼️|検索機能の精度と速度
◼️|デザイン調整
◼️|サイト内検索の機能面
検索機能の精度と速度
検索機能の精度が高ければ、ユーザのニーズへ的確に応えることができます。検索機能の精度が高いというのは、検索キーワードに対して類義語や同義語を判断し、部分一致でも正確に検索結果を表示させることを指します。
また、Webサイトのコンテンツが増えていくごとに検索の対象になるコンテンツや検索結果に表示するコンテンツの量が増えるため、検索結果の速度が低下する可能性があります。そのため、検索結果の表示速度を最適化できるツールを選びましょう。
デザイン調整
サイトのイメージにあわせたサイト内検索のデザイン調整や、検索結果の表示画面のデザイン変更は、ユーザの使いやすさに直結します。そのため、サイト内検索のデザイン調整が可能な点も重要なポイントです。
サイト内検索の機能面
企業サイト向けの代表的な機能は以下3つがあげられます。
◼️|絞り込み機能
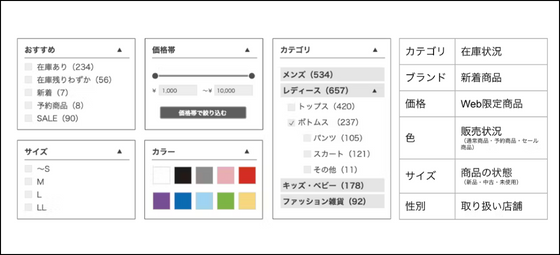
◼️|横断検索機能
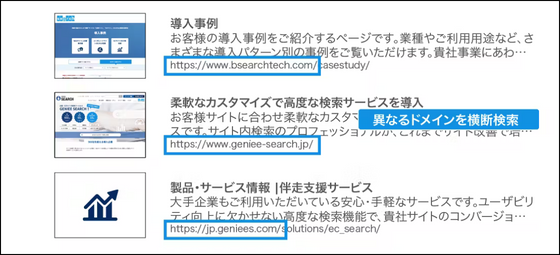
◼️|入力サジェスト
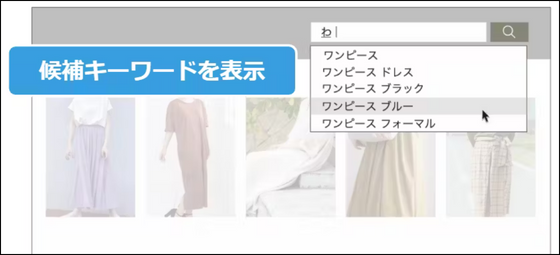
ECサイト向けの代表的な機能は以下の5つがあげられます。
◼️|表記ゆれ対策

◼️|ドリルダウン
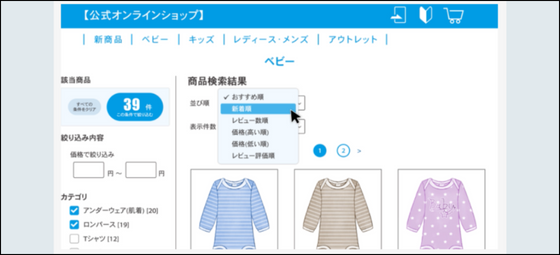
◼️|画像付きサジェスト
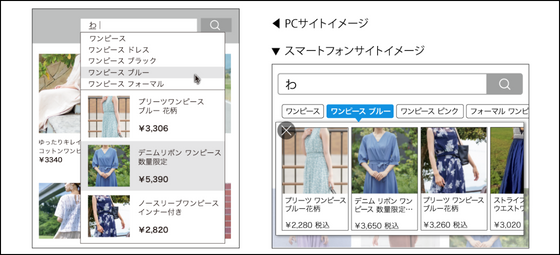
◼️|商品比較機能
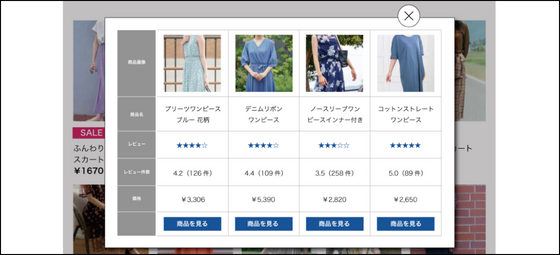
◼️|レコメンド機能
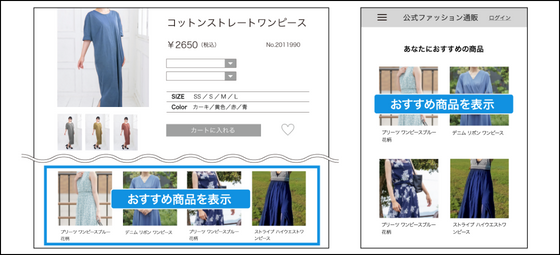
企業サイトに訪れたユーザが、サイト内検索で探したい情報を検索した際に、検索キーワードの候補をサジェストすることでユーザの手間を省いたり、ECサイトの表記ゆれを対策することで、0件ヒット(検索結果の該当無し)を防止したりする入力サジェスト機能などがあります。
このように、各機能には特徴があるため、自社にとって必要な入力補助機能が搭載されたツールを選ぶようにしましょう。
≫≫【2025年最新】サイト内検索ツールおすすめ10選を徹底比較!成功事例から学ぶ選び方
≫≫ ECサイトに必要なサイト内検索のサジェスト機能とは?導入するメリットを解説
サイト内検索を導入するメリットについて

ここではサイト内検索を導入するメリットについて解説していきます。
メリットは以下の2つです。
- UX向上とCVRの改善
- ユーザのニーズがわかる
UX向上とCVRの改善
サイト内検索のメリットのひとつは、UXの向上とCVRの改善です。サイト内検索のアンケート調査では、ECサイトでキーワード検索を実行するユーザが8割以上おり、欲しい商品が見つからなかった場合にサイトを離脱してしまうユーザが50%以上もいたという報告がされています。
一方で「欲しい商品が検索ですぐに見つかるECサイト」の場合、検索経由で購入するユーザは他の流入経路と比べて約10倍ほど増加したため、サイト内検索の精度が高いことでUXとCVRが改善されるといえます。
サイト内検索は、Webサイトをより効率的にナビゲートし、ユーザが探している情報をすぐに見つけられるようにしてくれます。お客様がすばやく簡単に商品や情報を見つけることができれば、購入する可能性が高くなり、CVRの改善につながります。
ユーザのニーズがわかる
二つめのメリットはユーザのニーズがわかることです。サイト内検索の機能では閲覧データとあわせて検索行動のデータを取得できる機能を搭載しているツールもあり、運営側の分析を手助けしてくれます。データから導き出した仮説を用いれば、より精度の高い施策を打つことが可能となり、CVRの改善につながります。
施策内容の例として以下があげられます。
- 季節やトレンドにより変動するキーワードを参考に上位表示の商品を変更する
常に検索されているキーワードを上位にし、多くのユーザが情報にアクセスしやすくしておく - 新規商品開発に役立てる
- 戦略の精度をあげるためにはユーザのニーズに合わせた対策が有効です。
サイト内検索の活用事例をご紹介
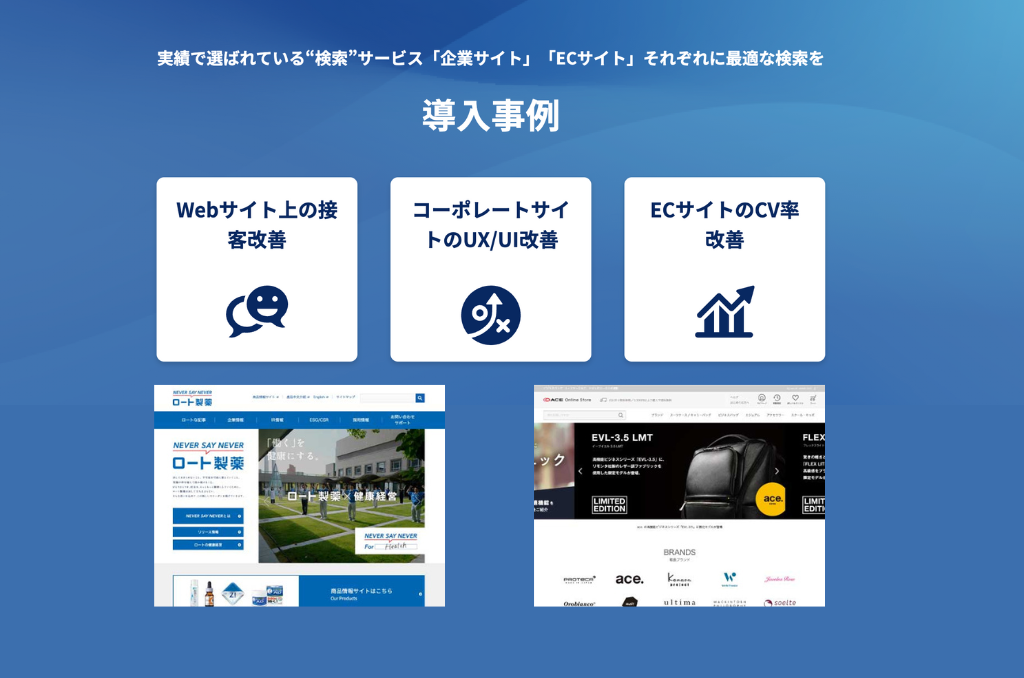
サイト内検索を理解したところで、ここでは実際の活用事例をご紹介します。メリットも含めてご紹介します。
- コーポレートサイトでの活用事例
- ECサイトでの活用事例
コーポレートサイトでの活用事例|ロート製薬株式会社
医薬品や化粧品の製造販売企業で、ブランド認知も高い「ロート製薬株式会社」の活用事例です。ロート製薬では、自社ドメインの導入で検索結果画面を運用しています。また各商品ごとでのドメインを横断して検索も可能にしました。
ドメインの横断検索とは、複数のWebサイトを横断してキーワードを検索し、1つのページに検索結果を集約する機能です。ロート製薬は、医薬品や化粧品、日用品など商品の取り扱いが多岐にわたるだけではなく、株主や顧客、メディアなどサイトに来訪するユーザの属性もばらばらです。
例えば「消臭」のキーワードで検索を行った場合に、複数のサイトを横断し、消臭に関する商品情報からプレスリリースまでをまとめて結果に表示することで、多様なユーザニーズを効率よく満たすことが可能となります。
また、時代に合わせてグローバルサイトにも対応し、世界へ向けたブランド力の向上と、国内のみならず海外への商品販売につながっています。導入の際、既存の機能からのスムーズな移行も実現しています。
ECサイトでの活用事例|エース株式会社
ビジネスバッグやスーツケースの製造販売をしているエース株式会社ではECサイトにGENIEE SEARCH for ECを導入しています。GENIEE SEARCH for ECの導入により、以下のような効果が出ています。
- ユーザの検索利用数が10~20倍
- サイト内検索経由のCVRが7~8倍
GENIEE SEARCH for EC(旧ポップファインド、ポップリンク)の導入では、スピーディなサイト内検索の実装と、商品の視覚的なアピールの実現、利用者がより早く目的の商品にたどり着けるようになるといったメリットがあります。
まとめ
サイト内検索の導入は、UXの向上、CVRの改善、顧客ニーズに関する知識の獲得など、Webサイトの改善からビジネスの成功にまで大きく貢献します。
しかし、サイト内検索の導入には自社に合うツールを導入すべきです。「GENIEE SEARCH」は、サイト内検索一筋21年の専門企業が提供する検索サービスです。現在までにシリーズ累計1,000社以上の実績があります。
Webサイトを最大限に活用する効果的な方法をお探しなら、専門企業である株式会社ジーニーの「GENIEE SEARCH」をぜひご検討ください。
≫≫ 高機能サイト内検索「GENIEE SEARCH for コーポレート」導入方法〜JavaScript編〜
ユーザーが欲しい情報を一瞬で見つけられる!
AIを用いた最新の
検索業界最長
サイト内検索「AI検索」
とは?



21年のサイト内検索

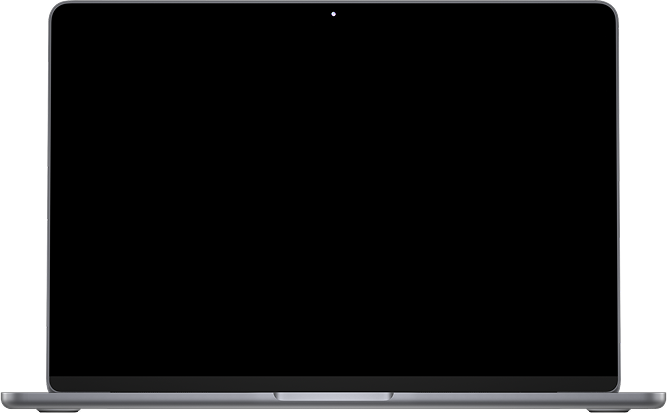
サイト内検索のオススメ記事
- サイト内検索でスマホECサイトの購入売上を改善する方法
- サイト内検索事例動画:小林製薬様「商品ページへの遷移率が2倍に」
- Web掲載された複数のPDFファイルの文字を全文検索する方法とは?
- ランキング機能でCVRが改善!?ECサイトで利用するメリットとは/li>
「導線改善ツール」を導入して
ユーザビリティの改善を実現した事例集
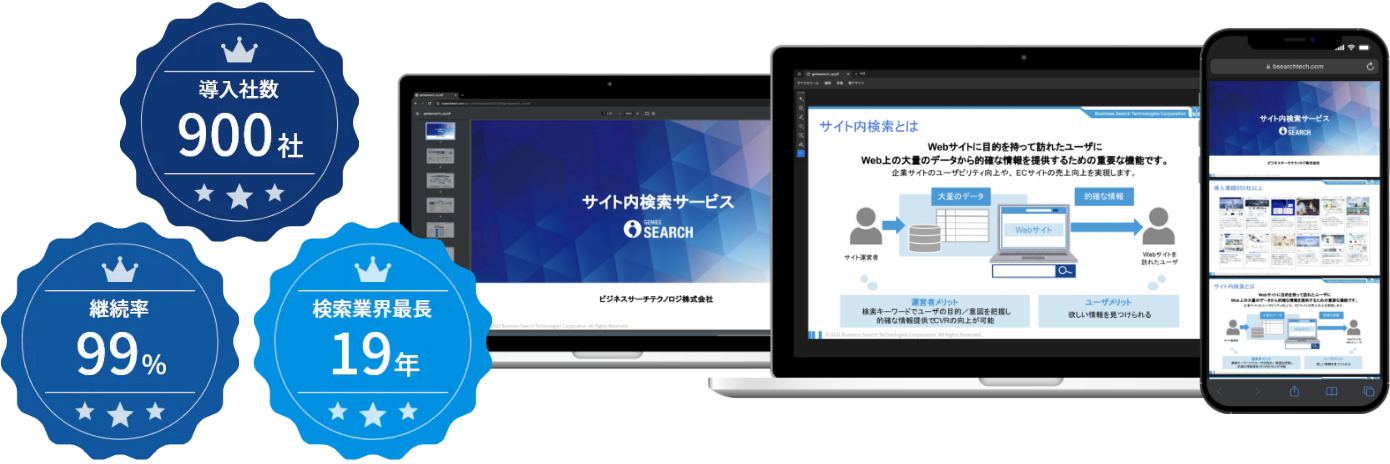
資料ダウンロード

GENIEE SEARCH編集部
(X:@BST_hoshiko)
ECサイトや企業サイトにおける快適なユーザ体験を実現するための導線改善方法から、ECマーケティングの手法まで幅広く情報を発信しています。